Alhamdulillah masih di berikan kesehatan dan kesempatan untuk menulis di Blog tercinta ini, mudah-mudahan tulisan ini bisa bermanfaat untuk kawan-kawan yang baru membuat blog di wordpress.
Antara lain memasukan Gambar atau foto di tulisan dan membuat keterangan di gambar atau foto tersebut, membuat foto kita menjadi logo di sebelah alamat blog kita di dan memasukan Foto dan gambar di sidebar menu wordpress ok kita bahas satu persatu ya… 😀
MEMASUKAN FOTO DAN GAMBAR DI SEBUAH TULISAN
Langkah pertama yang harus dilakukan setelah Log in di wordpress, masuk ke menu Dasbor dan buatlah sebuah tulisan baru seperti tampilan di bawah ini.
Di Gambar atas saya tampilkan menu Add Picture yang saya tandai dengan lingkaran Merah, setelah mengklik menu tersebut akan muncul tampilan seperti di bawah ini.
Di gambar di atas anda harus mencari di mana foto yang ingin anda masukan ke wordpress di menu Browse, selanjutnya anda mengklik button Unggah dan akan muncul tampilan seperti di bawah ini.
Seperti yang anda lihat di gambar di atas untuk menu no. 1 itu adalah judul foto asli dari komputer anda. Untuk No. 2 bila anda mau membuar Judul foto di tampilan wordpress anda, No. 3 anda bisa mensetup settingan letak foto anda. Dan yang terakhir No. 4 adalah ukuran besar atau kecil dari foto yang akan anda tampilkan.
Bila sudah anda bisa mengklik Button Sisipkan dalam Tulisan. Secara otomatis foto atau gambar akan masuk Ok lankah pertama selesai untuk meramaikan Blog kawan-kawan semua 😀 .
MEMBUAT FOTO ANDA MENJADI ICON DI ALAMAT BLOG ANDA
Sekarang kita mempercantik tampilan alamat blog kita dengan foto wajah kita hehehe 😛 narsis…
Nah tuh kelihatan kan foto saya yang saya lingkari di atas…. sekarang kita akan membuat itu Sob… lanjut…
Pertama anda masuk ke menu Dasbor – Pengaturan (Setting) – General lalu akan muncul tampilan seperti di bawah ini.
Mohon maaf gambarya tidak jelas karena saya minimize hihihi 😀 , ok di menu ini Anda masuk pertama kali ke menu Browse lalu anda di minta untuk mengcrop foto anda karena foto yang terlalu besar tidak akan bisa menjadi Icon.
Bila sudah anda pilih menu selanjutnya yaitu Upload Picture dan klik menu Simpan Perubahan di no. 3.
Selesai tunggu beberapa saat, karena tidak bisa langsung berhasil kadang-kadang harus mengulang beberapa kali. Ok 😀 selamat mencoba yang ini kita lanjut ke menu Sidebar samping.
Tunggu Tulisan selanjutnya ya… Untuk memasukan gambar di Sidebar menu WordPress…
(Bersambung)
Monggo di simak tulisan berikutnya langsung di klik saja -> Cara Membuat Blog WordPress Anda Semakin Menarik… (Part 2)
Tulisan saya selanjutnya Cara membuat blog WordPress anda semakin menarik (Part 3)
Dio Prasetyo – 1 Juni 2010









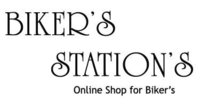





69 komentar
Comments feed for this article
18 September 2010 pada 6:27 am
candrac
mengenai properti kunjungi http://candrac.wordpress.com
1 Oktober 2010 pada 8:23 am
Dinar
YA Aku ada impormasi
1 Oktober 2010 pada 8:24 am
Dinar
kk Gimana Caranya masukan Berita Penting Dari Foto Yg Saya Punya Ada Kejadian Aneh di Langit
1 Oktober 2010 pada 8:32 am
Dio Prasetyo
Gambar apa tuh???
Kirim ke email saya aza misalnya layak di publikasikan saya tampilkan dengan nara sumber mas Dinar.
30 Oktober 2010 pada 3:20 pm
Nona-DD
wah keren nih tullisannya…
11 Januari 2011 pada 2:39 am
alfikrinuralam
maksih … infonya … 🙂
20 Februari 2011 pada 4:14 am
rizaldichael
http://rizaldichael.wordpress.com/
26 April 2011 pada 1:18 pm
dikagul
kok gx da gabar aku d’samping linknya???
10 Mei 2011 pada 12:05 am
karbys
makasih infonya. bermanfaat banget buat saya
23 Mei 2011 pada 8:05 am
wed
Terimakasih infonya,
20 Juni 2011 pada 9:33 am
mafmaftuhah
kalau mau menambahi tulisan pada header tu gimana y?
20 Juni 2011 pada 9:56 am
Dio Prasetyo
Masuk ke Dasbor, lalu masuk kemenu Setting atau Pengaturan pilih General disana ada Slogan.
Selamat mencoba
29 Juni 2011 pada 5:06 pm
rofi'
nice info gan…
boleh mampir ke blog ane : http://rofioel.wordpress.com/
8 Juli 2011 pada 8:45 am
Muhammad Imda
Siip lanjutkan Mas Bro…boleh tukar link dan mampir di http://imda.wordpress.com/
14 Juli 2011 pada 4:37 am
Udje
pak, klo mao bikin link (beranda, profil, dll ) gmn??
14 Juli 2011 pada 5:09 am
Dio Prasetyo
Salam kenal mas Udje,
Untuk membuat beranda dan profil itu dibuat di dasbor -> Halaman.
Jadi bisa buat halaman baru. Nanti otomatis akan muncul seperti di atas.
Selamat mencoba
16 Juli 2011 pada 12:21 pm
evolutioners
ka, mau tanya itu ukuran fotonya harus berapa ya?
ko saya ga bisa bisa ya
oh ya kalau mau nambah hiasan biar mempercantik blog itu gimana ya? misalnya mau dikasih jam, iklan dll
19 Juli 2011 pada 4:32 am
Dio Prasetyo
Untuk foto kalau bisa kecil yang nnti akan ada crop untuk memotong gambar, seperti keterangan di atas foto atau gambar yang sdh di upload akan membutuhkan waktu.
untuk hiasan bisa mencari di google yang dimana berbentuk HTML, untuk itu bisa melihat cara membuat sidebar samping disini https://dioprasetyo25.wordpress.com/2011/07/15/cara-membuat-blog-wordpress-anda-semakin-menarik%E2%80%A6-part-2/
14 Oktober 2011 pada 2:03 pm
smjsyariah89
Terima kasih atas bagi2 ilmunya ni langsung saya cobe
21 November 2011 pada 5:06 am
Cara Membuat Blog WordPress Anda Semakin Menarik… (Part 2) « Bmelvern's Blog
[…] tulisan sebelumnya Cara membuat blog WordPress anda semakin menarik (Part 1) Saya telah menjanjikan untuk menjelaskan bagaimana memunculkan gambar atau tulisan di sidebar […]
8 Desember 2011 pada 7:23 am
Cara Lhyia Membuat WordPress ini « lhyia
[…] Setelah selesai buat tampilan Blog kamu semakin menarik, Di sini […]
1 Januari 2012 pada 1:41 pm
D'PRIMACOM
mantap isinya.. bermutu sekali… thanks gan…
8 Januari 2012 pada 10:47 am
senodmj
ok ok ok… makasih ilmunya 😛
13 Januari 2012 pada 1:43 am
gegedadidaya
boleh jg
kunjungi http://paramahasiswamandiri.wordpress.com
23 Januari 2012 pada 2:13 pm
rafaelztcybercrew
bagus nih infonya,, thanks gan
20 Februari 2012 pada 11:57 am
Rifai
mas bro gimana cranya biar post terakhir kita gag menuhin halaman utama kita yo??
biar ringkes gitu..
22 Februari 2012 pada 1:26 am
Dio Prasetyo
Salam kenal Mas Rifai, untuk membuat ringkas tulisan kita di wordpress bisa menggunakan menu “Insert More Tag (Alt+Shift+T)” dimenu new post.
untuk bentuk menunya bisa melihat gambar di atas yang pertama di deretan Bold. Italic dll di barisan paling atas gambarnya kotak ada garis tengah putus-putus.
Selamat mencoba
24 Februari 2012 pada 11:36 am
Rifai
trima kasih mas dio..
sudah saya coba…
26 Februari 2012 pada 1:48 am
adeclinton
Lumayan…lumayan…
Thanks ya…
27 April 2012 pada 1:34 am
saltcoffee87
Hatur Nuhun Info nya ^^,
3 Mei 2012 pada 6:22 am
Cara Membuat Bl… « Jack Hang
[…] tulisan sebelumnya Cara membuat blog WordPress anda semakin menarik (Part 1) Saya telah menjanjikan untuk menjelaskan bagaimana memunculkan gambar atau tulisan di sidebar […]
22 Mei 2012 pada 9:35 am
xx4dr14nxx
ty info nyah … sipp … berguna bgt … haha (lebay)
2 Juli 2012 pada 4:20 am
Acha Moonlighter
Thx Infomnya….
2 Juli 2012 pada 8:09 am
dwiinayah11
informasinya sangat jelas terimah kasih apa lagi buat saya yang sangat sangat gaptek tentang pembuatan blog ini
9 Juli 2012 pada 7:11 am
tio
please check our website http://quantamultimedia.com/ 🙂
18 Juli 2012 pada 2:04 am
ymrizka
makasih infonya 🙂 jangan lupa visit http://ymrizka.wordpress.com 🙂
21 Agustus 2012 pada 9:31 am
fetixuyan16
terima kasih, sungguh bermanfaat..
22 September 2012 pada 10:03 am
Guruh bayuaji (@Bayu1906)
gan.. di wordpress saya g ada menu utk browsing blog picture/icon di general settingannya. Trus caranya supaya bisa masukin logo ke web gmn..??
31 Desember 2012 pada 4:59 pm
sofanulhuda
pd settingan general aku kok gk tersedia tempat uploadnya to gan?
3 Januari 2013 pada 1:31 am
Dio Prasetyo
Setelah pilih menu Setting (pengaturan) -> General (umum) -> Browse -> Upload Picture (upload gambar) setelah itu di save selamat mencoba
13 Januari 2013 pada 8:39 am
Cara Membuat Blog Wordpress Anda Menarik (Part 2) | Wellcome To My Wordpress
[…] tulisan sebelumnya Cara membuat blog WordPress anda semakin menarik (Part 1) Saya telah menjanjikan untuk menjelaskan bagaimana memunculkan gambar atau tulisan di sidebar […]
15 Januari 2013 pada 3:43 pm
Cara Membuat Blog WordPress Anda Menarik (Part 1) « Devid's blog
[…] sumber : https://dioprasetyo25.wordpress.com/2010/06/01/cara-membuat-blog-anda-semakin-menarik/ […]
17 Januari 2013 pada 1:00 pm
Cara Membuat Blog WordPress Anda Menarik (Part 2) « Devid's blog
[…] tulisan sebelumnya Cara membuat blog WordPress anda semakin menarik (Part 1) Saya telah menjanjikan untuk menjelaskan bagaimana memunculkan gambar atau tulisan di sidebar […]
14 Februari 2013 pada 9:02 am
andinytotty
gue juga tau kaleee
15 Februari 2013 pada 6:39 am
Dio Prasetyo
Makasih sudah mampir, tulisan ini hanya sharing kok siapa tau masih ada yang bingung 🙄
30 Maret 2013 pada 12:53 pm
jihad
sangat menarik
31 Maret 2013 pada 5:33 am
jual airsoftgun
ntar jadi mkn berat ga blognya?
1 April 2013 pada 1:45 am
Dio Prasetyo
Hahaha pertanyaan yang bagus, ya gk akan berat ini kan fitur-fitur wordpress yang sudah ada. tinggal kita yang mengaktifkan.
2 Mei 2013 pada 5:46 pm
mohrifaihadi
Mantab.
28 Mei 2013 pada 12:47 am
nadyaveron
Reblogged this on Nadya Veronica and commented:
Terima kasih atas tipsnya, Mas. Sekarang saya bisa memasukkan gambar menjadi icon di alamat blog saya 🙂
28 Juni 2013 pada 7:30 am
"AR"
bermanfaat gan
main main ke manfaatilmuku.wordpress.com ya
21 Agustus 2013 pada 10:31 pm
sweetsparkyu23
Terima kasih, informasinya sangat bermanfaat ^^
30 Oktober 2013 pada 11:10 am
pendi
tapi yang paling menarik di blog adalah isinya, semoga kemasan tidak melupakan isi.
13 November 2013 pada 12:27 am
Cara Membuat Blog WordPress Anda Semakin Menarik… (Part 3) « Anime Shine
[…] Cara Membuat Blog WordPress Anda Semakin Menarik… (Part 1) […]
13 November 2013 pada 9:49 am
agus wijaya
Reblogged this on agus wijaya online.
27 November 2013 pada 12:01 pm
andryanonym
good. thanks bang infonya
24 Januari 2014 pada 7:22 am
idahamidah55
Reblogged this on idahamidah55.
21 Maret 2014 pada 8:04 am
mazaya
Asalamualaikum
IKUT PROMO YACH 😀
DISCOUNT 20% MODEL 33,34,35,
READY STOK S,M,L,XL,XXL
HAYUU DI ORDER…
keburu kehabisannn!!!! (‘_^)
25 Juni 2014 pada 3:39 pm
Klinik Hipnoterapi Banjarmasin
terima kasih, langsung sy praktekkan
27 Juni 2014 pada 2:43 am
rasidunn
makasih.share.
Newbe http://kuraumerdeka.wordpress.com
8 September 2014 pada 8:09 am
㈠aba $ema$a
sangat bermanfaat,
Nice blog
9 September 2014 pada 10:04 am
Auliyah Collections
terimakasih atas infonya semoga bermanfaat,,salam sukses selau,,
11 Maret 2015 pada 10:19 am
Rental Surabaya
Sangat Menarik Post Anda Jangan Lupa Kunjungi http://rentallaptopdimalang.blogspot.com/
26 Maret 2015 pada 6:36 am
ristaamanda24
wah thanks infonnya, ada info tentang cara merubah tema ngga ?tapi tema nya bukan dari wordpress download sendiri
23 Desember 2015 pada 10:39 am
dediirawanc
kok tambilannya beda sma punya aku
7 Januari 2016 pada 9:54 am
Dio Prasetyo
Article ini dibuat sudah agak lama mas dedi, wordpress sudah update tampilan baru.
19 Mei 2016 pada 4:09 am
Ngadiyanto
Terimakasih infonya..
Kalo blog gratisan kok sepi pengunjung ya…
Kurang apa ya tampilanya di blog saya ini
http://khasiatherba.wordpress.com
19 Mei 2016 pada 12:45 pm
Dio Prasetyo
Untuk meningkatkan statistik blog ada beberapa cara, contoh dlm bulan ini apasih yg sedang ramai diperbincangkan bila kita pemilik blog bisa mengikuti sesuai tranding topic itu akan membantu statistik blog. Rajinlah membuat article yg menarik dan tentu saja tidak copy paste dari penulis yg lain. Bila masih sepi rajinlah mempromosikan blog kita di media social itu jg bs membantu statistik anda bertambah. Meningkatkan pembaca diblog kita tdk secepat yg kita kira butuh bertahun-tahun untuk menunjukan existensi blog kita. Semoga bermanfaat.
19 Mei 2016 pada 2:20 pm
Ngadiyanto
Terimakasih saranya
…
Salam kenal